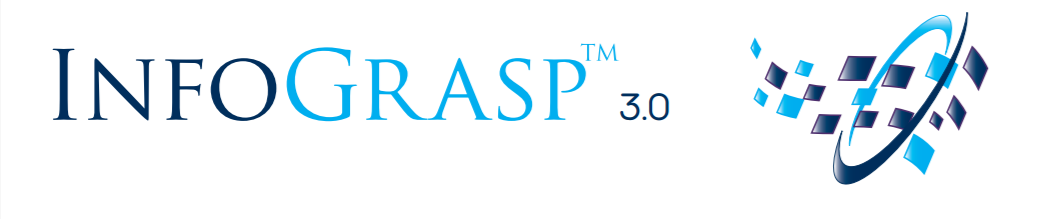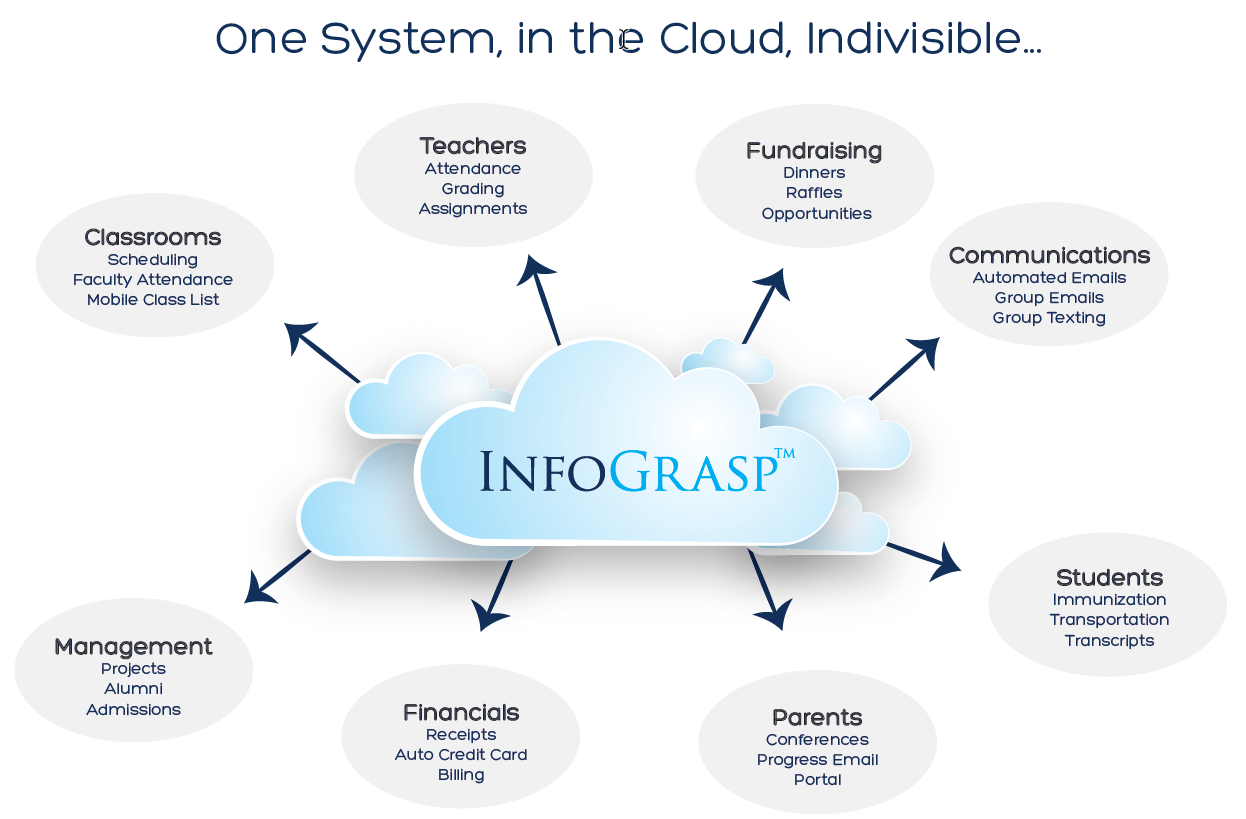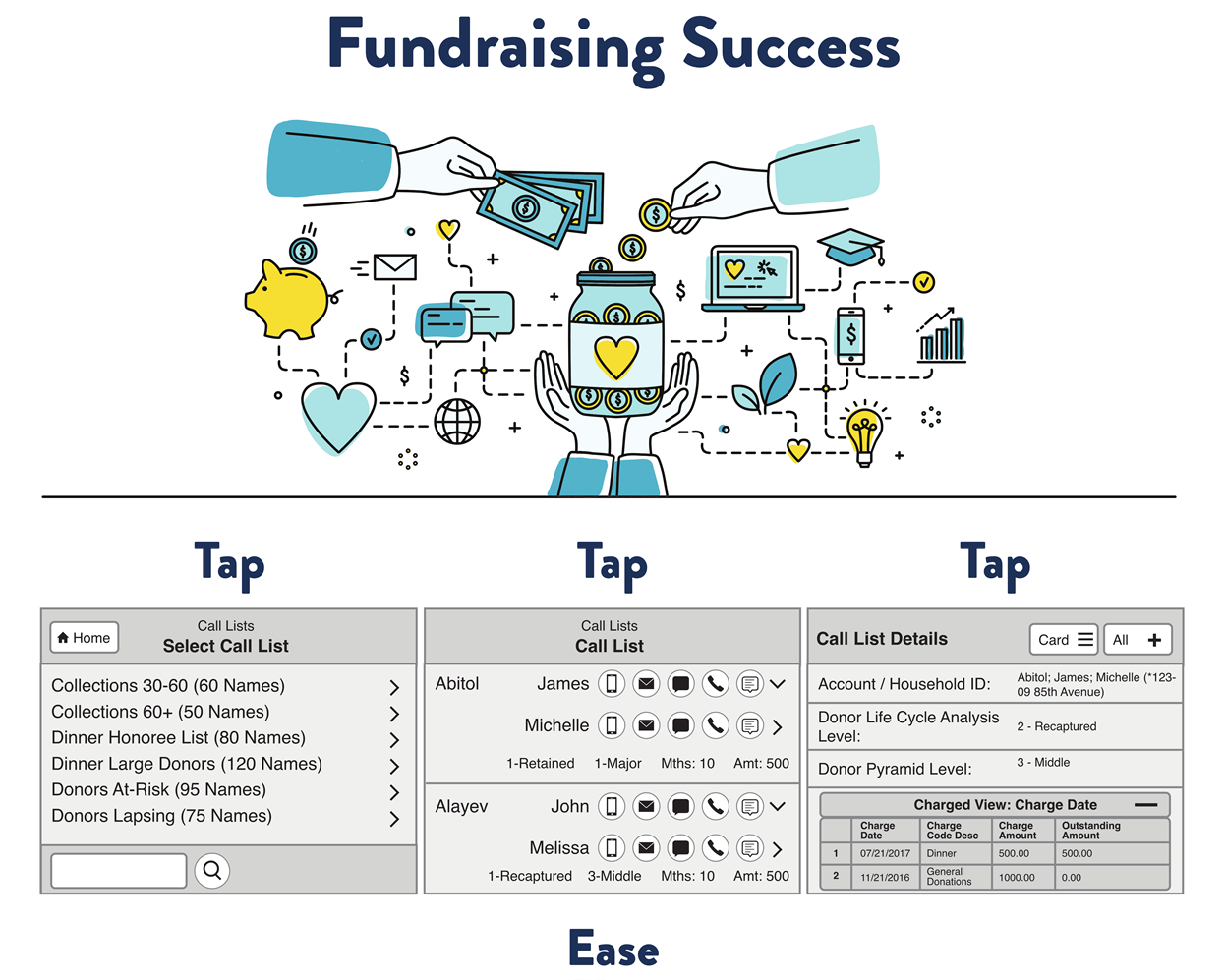One System, in the Cloud, Indivisible,with Interfaces for All, Integrated Power with Tap, Tap, Tap Ease
Integrated power with tap, tap, tap ease. Built specifically for private and faith-based schools by educators who understand your unique challenges.